Click & Scroll
Wireless Gaming Mouse Rechargeable Bluetooth Mouse with LED Screen 2.4GHz/Bluetooth, Wireless Gaming Mouse for Laptop,PC
Wireless Gaming Mouse Rechargeable Bluetooth Mouse with LED Screen 2.4GHz/Bluetooth, Wireless Gaming Mouse for Laptop,PC
Couldn't load pickup availability
Specification
Number of buttons: 8
Motion sensor type: Optical
Frequency: 2402.85MHz-2480.85MHz
Wireless range: ≥10m
Operating voltage/current: 3.7V20mA
Mouse lifespan: about 5 million clicks
Scroll wheel lifespan: about 1.2 million rotations
Item dimension: 110*72*75mm
Item weight: 110±5 g
Sensitivity stages: 1000-1600-2400-3200
2.4GHz receiver: 125Hz
Bluetooth receiver:115Hz
Features:
Recharge indication:
plug in the cable; if charging has commenced, the charging indicator light at the bottom of the mouse will remain lit. Once the mouse is fully charged, the indicator light will turn off; at the same time, the OLED screen will also indicate that the mouse has been “fully-charged”.
Low-battery warning:
the battery icon on the screen will flash as a warning once the battery’s power level drops to 30%.
Status indicator lights:
pick up the mouse and slide the power to “ON7”, you can tell from the two different blipping indicator lights which device is currently being connected. In addition, the OLED screen will also display this information.
Mouse sensitivity:
Press the button (button⑦) to display the four sensitivity stages:
1000/1600/2400/3200 .
What to do if the mouse has no response?
1.Plug the cable into the power supply and charge the mouse.
2.Plug the receiver to another USB port.
3.Make sure the Power switch at the bottom of the mouse is on or has been slid to  .
.
4.Try restarting the computer.
5.Simultaneously hold the right and middle mouse buttons, open the switch button, plug in USB receiver and release the buttons after 5 seconds to reset the existing pairing. (While pairing, keep the mouse and receiver within a 30-cm radius.)
6.Get technical support from it@zelotes.cn if the above troubleshooting fails to solve the problem.


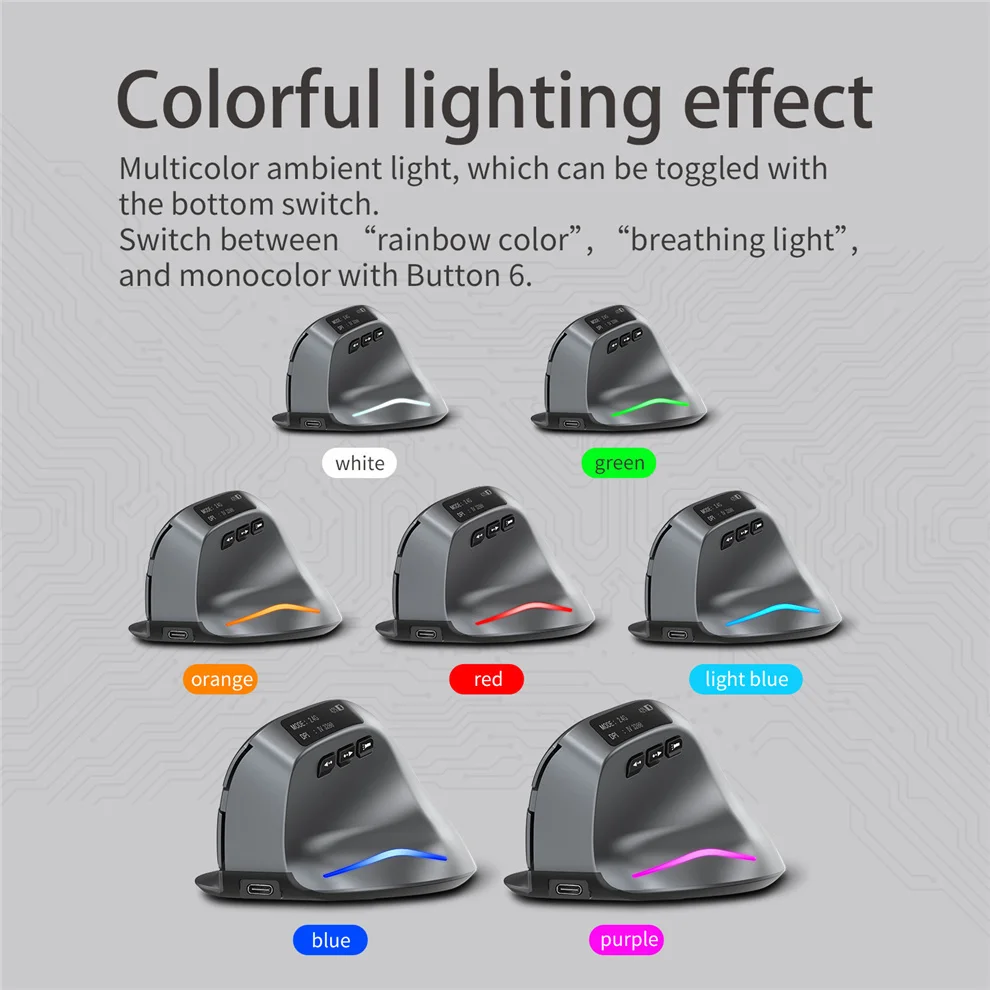




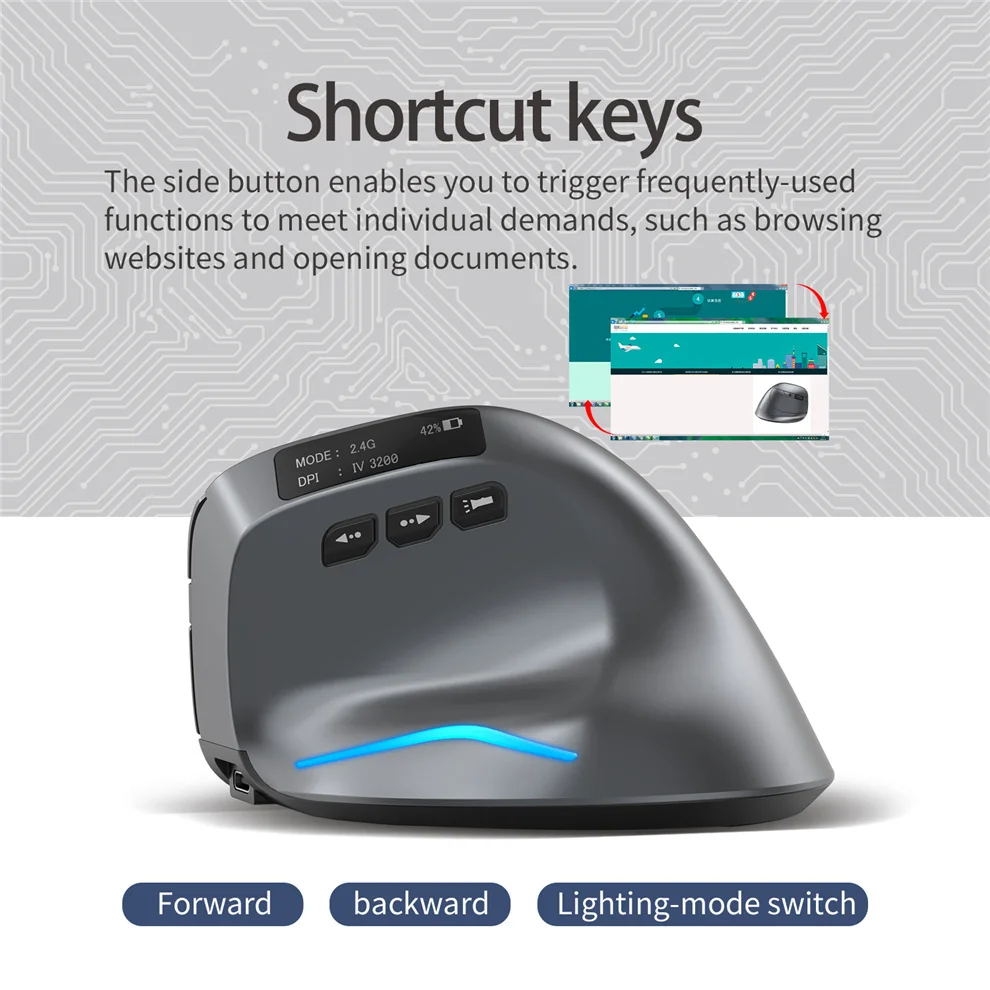


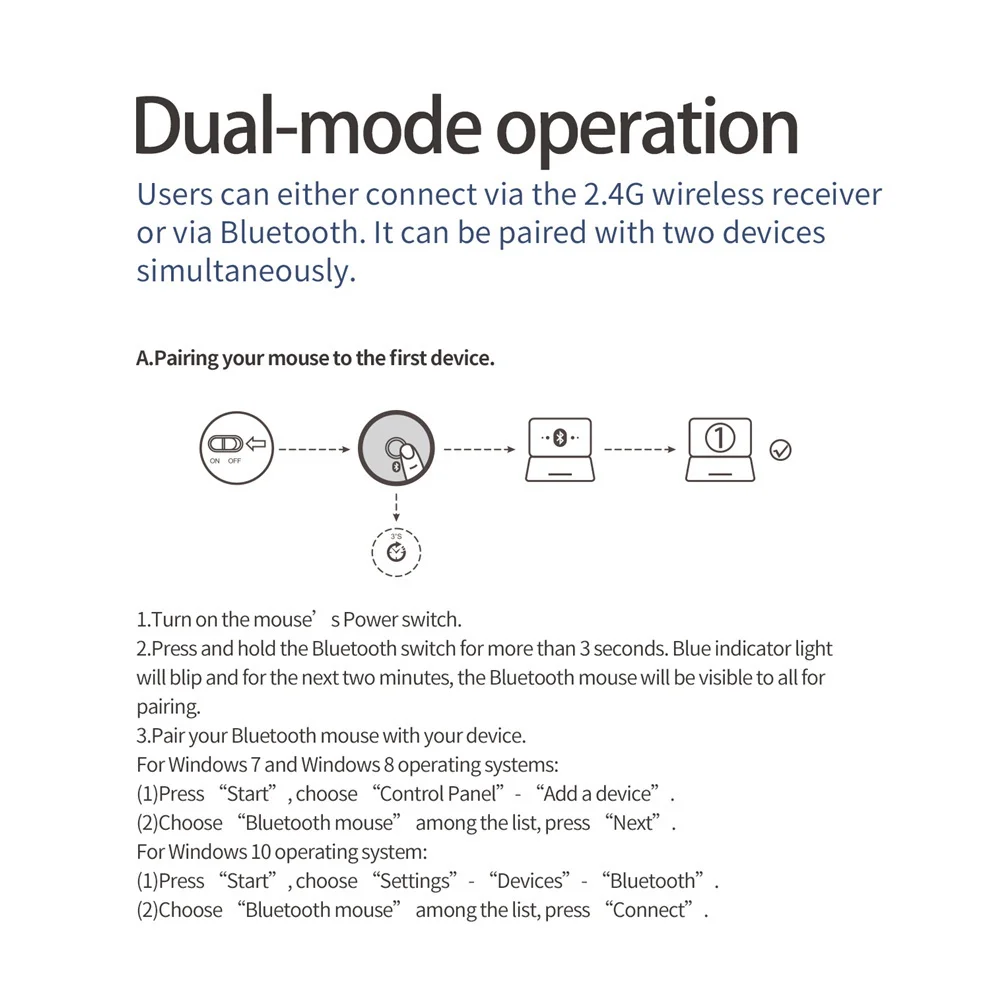
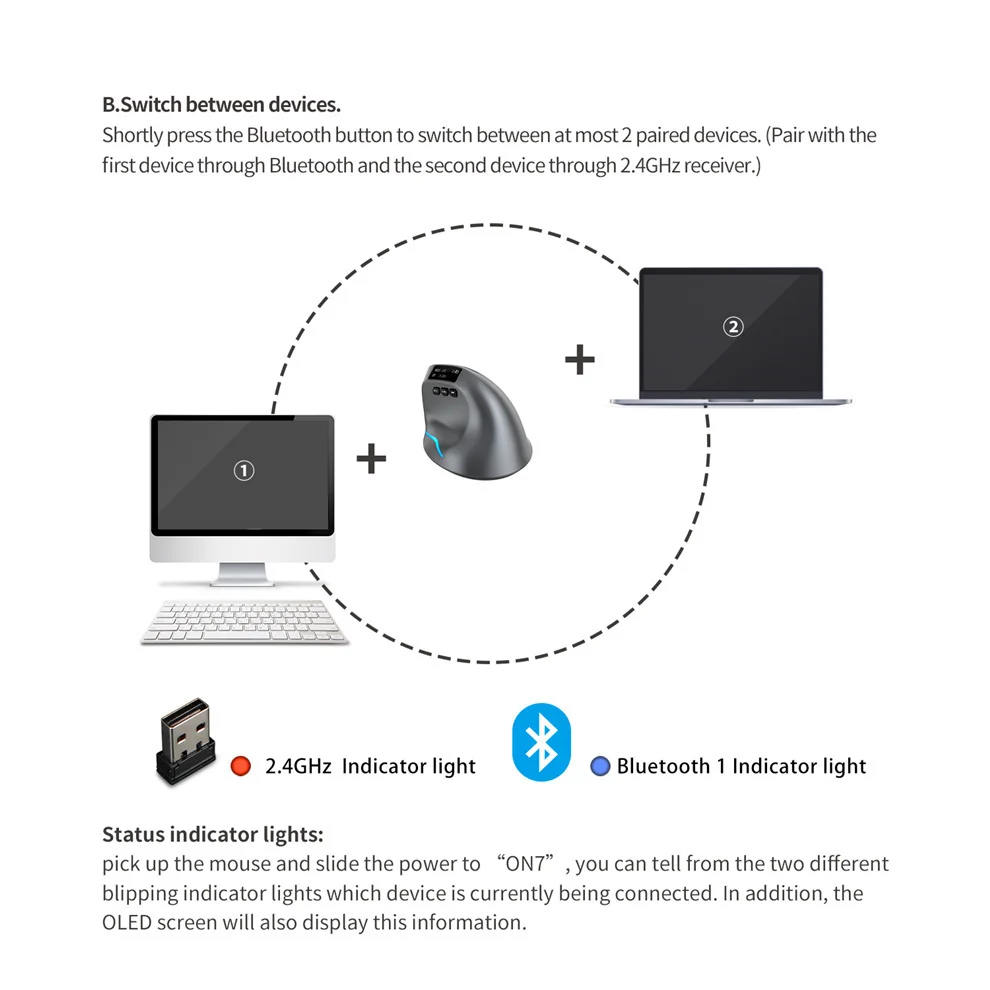


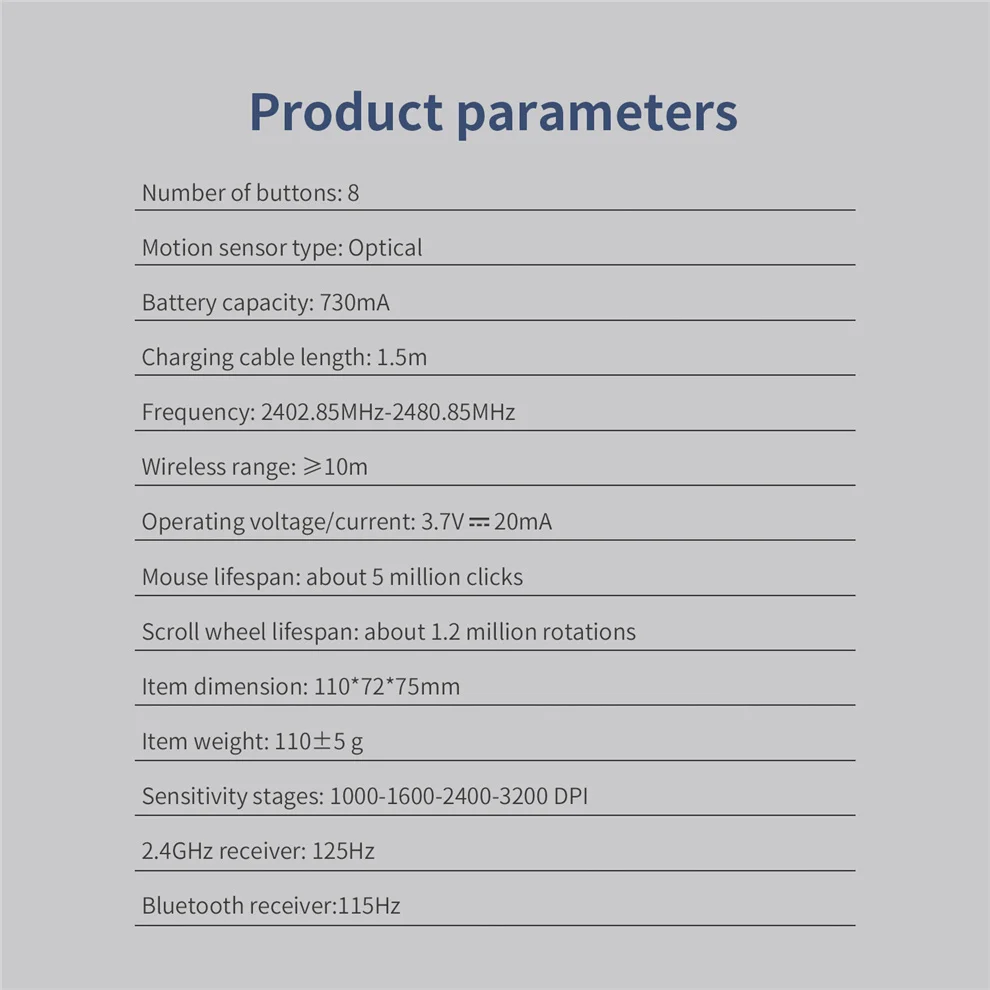
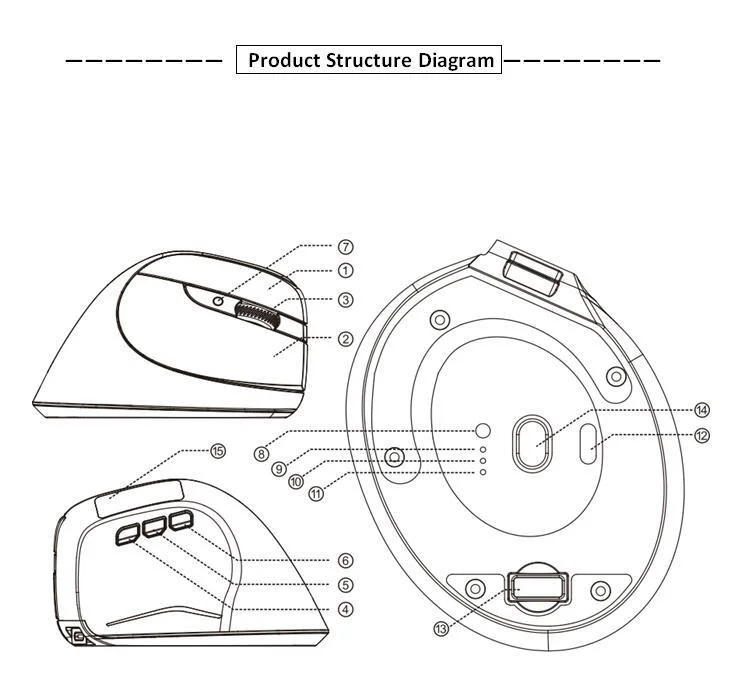
Component function description
(1)Left key②Right click③Middle key
4.Forward key⑤Backspace⑥Light switch key
⑦ key⑧Bluetooth key⑨Charging indicator
⑩ 2.4GHzindicator light⑪optional feature⑫power switch
⑬receiver⑭Lens⑮ OLEDdisplay screen
[Bluetooth profile]
A.Pair your devices.
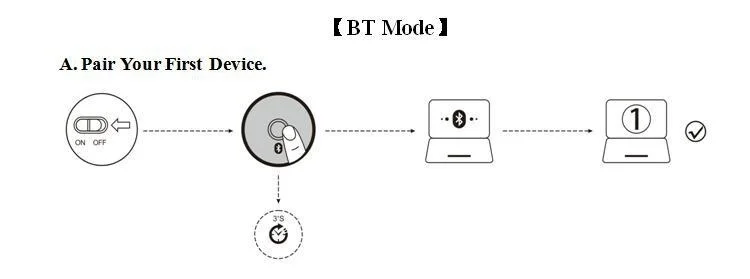
1Turn on the mouse power switch.
2.Long press Bluetooth key3More than seconds, the blue light flashes quickly, and the mouse is in2Will be searchable within minutes.
3.Complete Bluetooth pairing on your device:
Windows 7and8:
(1)Click Start and select Control Panel>Add Device.
(2)Select from the list“Bluetooth mouse”, click Next.
Windows 10:
(1)Select Start, select Settings>Devices>Bluetooth.
(2)Select from the list“Bluetooth mouse”, click "Pair".
4.Switch devices.
Short press the Bluetooth key to2Cyclic switching between paired devices (via Bluetooth connection1Equipment, through2.4GHzReceiver connection1Equipment).





Share


















